
曾经一段时间内,许多人都认同「混音用 Pro Tools,编曲用 Logic」的观点,足以说明 Logic Pro 在 MIDI 编辑领域所占据的地位。Mark Cousins 将细说 MIDI 的进阶编辑技巧。

音乐制作少不了用 MIDI 来制作虚拟乐器,制作人需要掌握相当细致的 MIDI 数据编辑、编程技巧,以便做出更为合理或逼真的乐器声。
有些观点认为,在这个虚拟乐器满天飞的年代,人们似乎有些过于依赖 MIDI 了。但今天我们不谈大道理,只说小手法,MIDI 做得好,创意少不了,MIDI 用得溜,好音乐自然跟着走。
本文并非要对 Logic 的 MIDI 编辑功能来个说明书式的覆盖讲解,而是针对若干有特色的技巧进行讲解,希望能给读者带来新的创意。首先我们会探索检查器和钢琴卷帘界面,即 MIDI 编辑的主战场,然后讲讲「标准化」编辑流程的重要性。
「智能选择」是 Logic 的一个重要话题,即用尽量少的组合键,选中你要操作的音符,而不是用鼠标一个一个点选。当你的工程里已经有了成百上千个 MIDI 音符后,高效选取音符就自然成为提高制作效率的重要一环。
另一方面,我们还将学习一些放置在菜单项里的 MIDI 编辑功能,也是能够为你节省大把大把的编辑时间的方法。最后,结合上边的技巧,我们来具体说说怎样编辑复杂的鼓组节拍、管弦乐编辑技巧,以及通过控制器使你的音乐更富有动态感。请尽享阅读!
这篇教程得到了伦敦 Point Blank 音乐学校的认可。Point Blank 是一所专业的音乐制作、音频工程、音乐营销、演唱、广播制作、DJ 技术和电影制作的学校,全部由英国顶尖的音乐制作人和媒体专家授课,更有音乐和媒体界传奇人物的客座访谈。
贴士:音阶量化
钢琴卷帘编辑器里的要员之一当属音阶量化工具,你可以理解为 MIDI 的音高纠正器。它能将选中的音符按照指定的音阶进行音高量化,比如变成大调,或自然小调等。你可以快速将一段旋律变成东南亚调式或多利亚调式,极快地获得所需的音乐风格。另一种用法更有趣,结合 MIDI Randomizer 插件(在 MIDI 通道条的 MIDI FX 处启用),把随机的 MIDI 音符量化到一个特定的音阶里,也就得到了一段十分独特的音乐素材。
提高鼓组编辑技巧

我们在这个部分将要探索鼓组编辑技巧,并从踩镲编辑入手。MIDI 编辑始于检查器,我们先来进行一下 16 拍子的量化,并修正一些动态。你可以按 I 打开和关闭检查器,也可以 Option – R 来打开浮动检查器。然后,把「力度变化」设为固定。

或许,在检查器和钢琴卷帘窗之间来回操作有些繁琐,将 MIDI 片段的参数进行正常化之后则能起到一些改善作用。在片段上右键点出菜单,打开 MIDI 子菜单,并选择「正常化片段参数」。那么,量化和动态数值就被永久写入了。更多关于 MIDI 片段参数的信息可以参考 Apple 的文档。

要提高 MIDI 编辑姿势,智能选取功能是必须掌握的。例如从菜单选择「编辑 > 选定 > 相同子位置」,或按 Shift – P 组合键。那么,如果我们选中了一个小节里所有的踩镲强拍,则「相同子位置」将选择余下小节里,同位置的强拍音符。

当选中音符后,我们可以在钢琴卷帘窗的窗内检查器中,通过力度滑杆来增加或减少力度的相对值。此时,如果要调节其他音符的力度,只需按下 Shift – I 反选,即可选中刚才不在选择状态的音符。
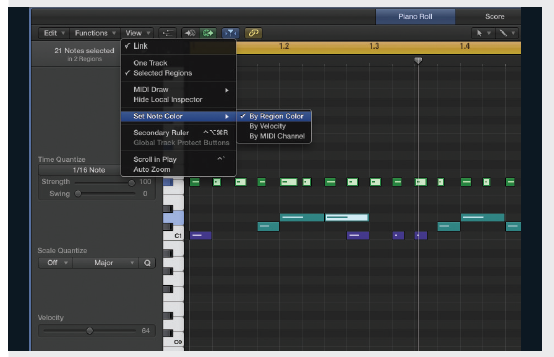
当你在多个 MIDI 片段之间操作时,请记得多多利用钢琴卷帘窗的「设定音符颜色」功能。本例中,请先选中所有鼓组的片段,然后打开钢琴卷帘窗。现在,在菜单中选择「显示 > 设定音符颜色 > 按片段颜色」命令,看看效果吧!

再介绍一个 MIDI 鼓组编辑的利器:挪动值。你可以用它,对一个或多个音符进行增量移动,只需按 Option – 左/右方向键即可完成。当然,你需要先设定挪动值(编辑 > 移动 > 将挪动值设定为 > 等份),这样就能把挪动值设定为 1/16 拍的步长了。
编辑 MIDI 和弦

接下来我们来探索 MIDI 和弦编辑当中的一些趣味技巧。当你录制完一套和弦后,也许会发现若干音符的长度并不那么精确,可能稍短了一点,这时你就需要「强制连音」功能了,从「编辑 > 修剪 > 音符结束到以下音符(强制连音)」或按 Shift – \ 组合键来启用。你可以在一个弦乐的片段上尝试一下,注意音符长度对平滑过渡的作用。

另一个实用的和弦编辑技巧是,将 MIDI 音符分离到不同的乐器上。本例中,我们把单簧管的下边两个音,和长笛的上边两个音进行 double。首先,建立单簧管轨道,把弦乐的 MIDI 片段拷贝过去,然后在菜单中点选「编辑 > 选定 > 最高音符」或按 Shift – 上方向键。
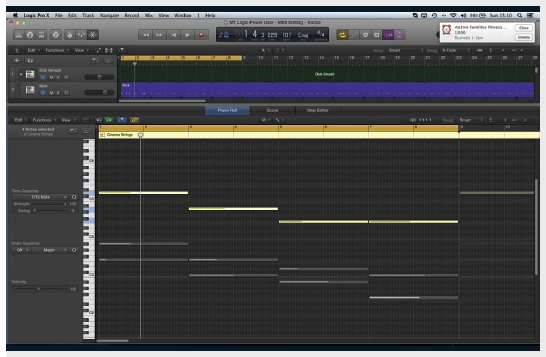
选中顶部的音符后,按 Control – M 将它们静音即可。然后,把 MIDI 片段拷贝到长笛轨上,选中静音的音符(Shift – M),按 Control – M 将它们解除静音,再按 Shift – I 反选,把其他音符静音即可。看起来很繁琐?其实不然,只是三套简单的组合键而已。

同样的技巧,还有另一个实现手法,可以选择菜单里的「功能 > 将 MIDI 通道设定到声部编号」,这个命令会将一个和弦分离到一串 MIDI 通道里。此时,你可以选择「显示 > 设定音符颜色 > 按 MIDI 通道」命令,就可以直观地看出不同通道里的音符了。

试试在 Hammond 风琴轨上使用「将 MIDI 通道设定到声部编号」命令。在本例中,音符会被分离到三个不同的手键盘上(Upper、Pedal 和 Lower)。接下来,通过音栓调节三个部分的音色,便可以组合出不同声音风格的和弦声。

如果要把一个和弦里的音符拆分到不同的虚拟乐器轨上,可以在 MIDI 片段上点按右键,选择菜单中的「MIDI > 通过 MIDI 通道分离」。这个 MIDI 片段就会被立即分割成多个片段,和弦里的每个声部都会成为一个新轨道,接下来你只需要给每个轨道设定乐器即可。
创意部分:玩转控制器信息

「MIDI 画笔」区域位于钢琴卷帘窗的底部,各种 CC 控制器信息都可以在这里进行查看和修改。最常用的可能就是 MIDI 力度信息了。当你「按片段颜色」来查看 MIDI 音符时,这个部分的信息尤其重要。而通过这里,直观地查看音符之间的相对力度差异也是非常方便的。

通过窗内检查器当中的下拉菜单,你可以选择查看不同的 CC 数据,在 127 个控制器当中任意切换。例如,编辑合成器贝司时,我们可以选择「调制」参数,来控制滤波器的 Cutoff 值。你可以用指针工具添加节点,也可以用铅笔工具直接绘制曲线。

「MIDI 画笔」有一个重要特性,可以让你在编曲过程中立即编辑 CC 控制器参数。在轨道区,选择菜单中的「显示 > MIDI 画笔 > 调制」即可,你应该会在片段上看到 CC 控制器参数。记得把视图缩放调「大」一些。

除了以上介绍到的功能之外,在 MIDI 编辑过程中,你应该时刻记得使用「功能」菜单下的命令,尤其是「MIDI 变换」子菜单。无论你需要进行何种变换,Logic Pro X 都会显示一个 MIDI 变换对话框,点按「选定并操作」即可直接完成变换。

同样以合成器贝司来举例,我们可以运用一些非常有趣的变换方式。比如,「固定音符长度」可以把贝司序列变得更加机械化,然后把音符缩为原来的一半长即可(也很适合快速获得 1/32 音符)。或者试试「随机力度」,让音符之间的力度变得随机分布。

回到鼓组,我最喜欢的一个 MIDI 变换命令就是「人性化」,它会在力度和节奏上添加一些微小的随机错动,使得鼓组更像真人的演奏。更方便的是,你可以渐进式的应用人性化效果,可以产生一种越来越松弛的演奏效果。
本文由 SOUNDMONO 编译自 MUSIC TECH
固定链接: https://soundmono.com/logic-pro-x-tuts-10.html
转载时请保留本文固定链接并注明出处